鸿蒙OS应用开发实践(一)
首次发布于 2020-11-27 鸿蒙OS应用开发实践(一)-鸿蒙HarmonyOS技术社区-官方战略合作伙伴-51CTO.COM
前言:
很荣幸上周能跟华为的大佬们还有51CTO的资深老师们坐在一起交流学习,确实受益匪浅。
按以往正常的套路是第一篇我应该先介绍下鸿蒙OS是什么,但这篇我就不讲了,我们技术社区里的很多大佬已经讲了很多了,我就不赘述了。
简单说,对于开发者来讲,一个更加开放,更加便利的开发工具及生态,是所有开发者们喜闻乐见的~
本实践目前是打算写一个系列,记录和分享我在学习和实践鸿蒙OS应用开发的一些心得体会。
>>正文:
正式开始前,作为学习者,或者开发者,我们可能需要做一些准备。
(1)是否有编程基础?
鸿蒙OS在IDE端(DevEco)目前支持JAVA、JS、C/C++等语言(社区的唐老师已经跑通了Python [手动三连])。如果有编程语言基础的同学,相信很容易就能上手,毕竟在编程的世界里,语法基本可以一通百通。如果没有编程基础的同学,建议可以做一些额外的学习准备,比如抽时间去学下JAVA/JS/C/C++中的任意一门编程语言,绝对有益。

(2)是否有开发者账号?
开发者账号是保证你能完整使用当前厂商提供各种开发调试功能的基本条件,如果没有账号,则我们需要到华为开发者联盟注册开发者账号,注册过程需要进行实名认证。链接地址:https://developer.huawei.com/consumer/cn/
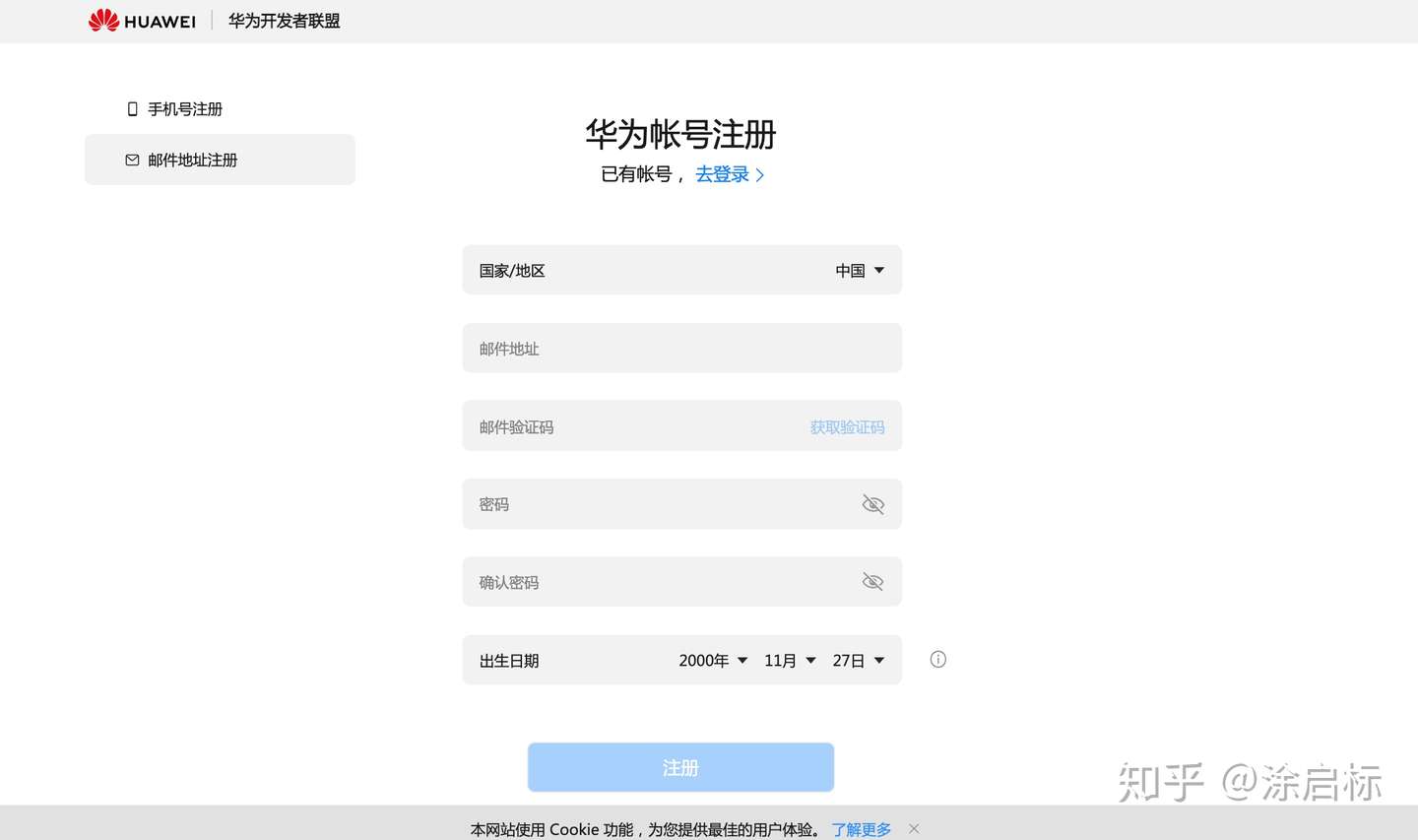
完成前面的准备,我们就可以愉快的开始鸿蒙OS应用开发之旅了。
(一)安装鸿蒙IDE : DevEco Studio
关于DevEco Studio官方文档也有详细的介绍,它是基于IntelliJ IDEA Community开源版本打造,做过安卓开发的同学应该会很熟悉,因为安卓的IDE也是基于IntelliJ开源版本改造的,操作习惯上毫无违和感。所以这个IDE的起点就很高,一方面可以基于成熟的IDE方案上做更多的改良,另一方面可以让安卓生态的开发者快速介入到鸿蒙的开发中来,对整个开发生态来讲,是良性的。
IDE的官方下载地址:https://developer.harmonyos.com/cn/develop/deveco-studio#download
这里也重申下,下载还是得到官方下载,何况鸿蒙没有像安卓那样需要特殊的网络环境,下载快,又安全。很早之前就有爆出通过第三方渠道下载的IDE被植入后门的事件,开发者们还是慎之。
目前提供了windows版本和mac版本,涵盖了较大部分的开发环境。同时开发者需要注意操作系统的兼容性,目前基本是涵盖了当前最主流的系统版本。
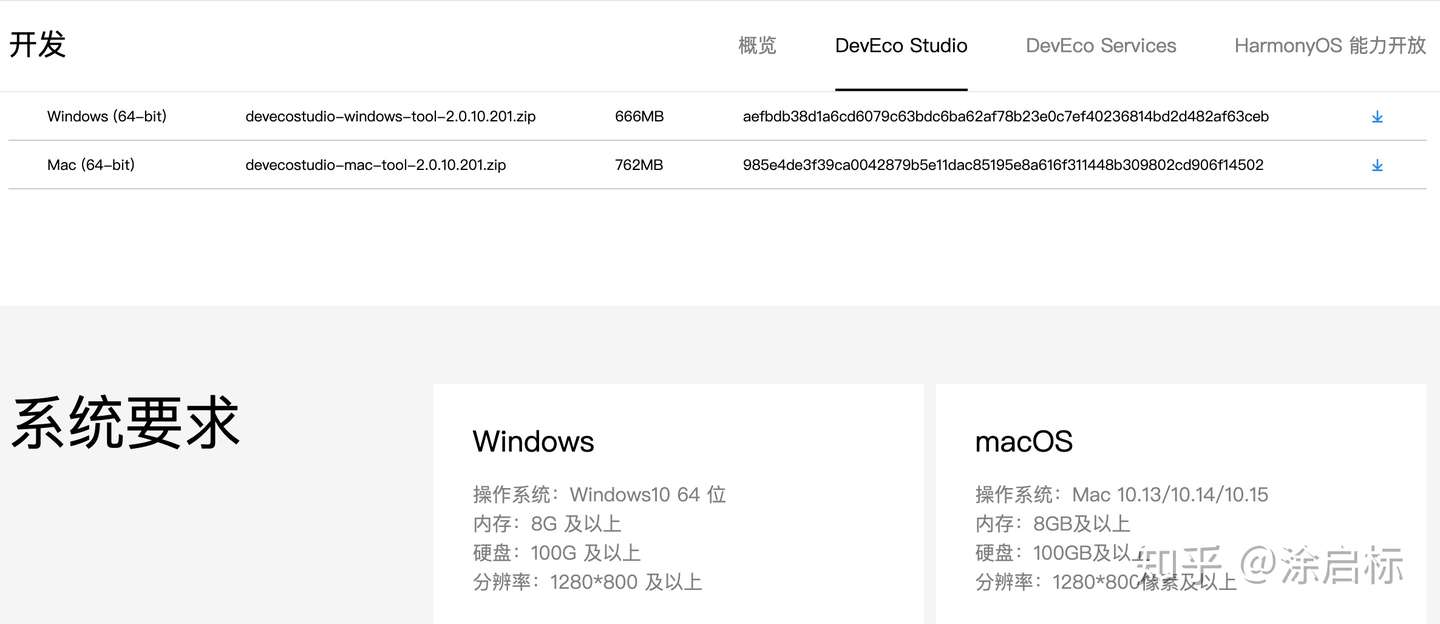
安装倒没什么特殊的步骤,基本就是按部就班,一步步往下走即可。安装完成后,进入主界面,比较简洁左栏包含主要的操作菜单:创建鸿蒙OS项目(Create HarmonyOS Project)、打开鸿蒙OS项目( Open Project)、版本控制设置( Version Control)。
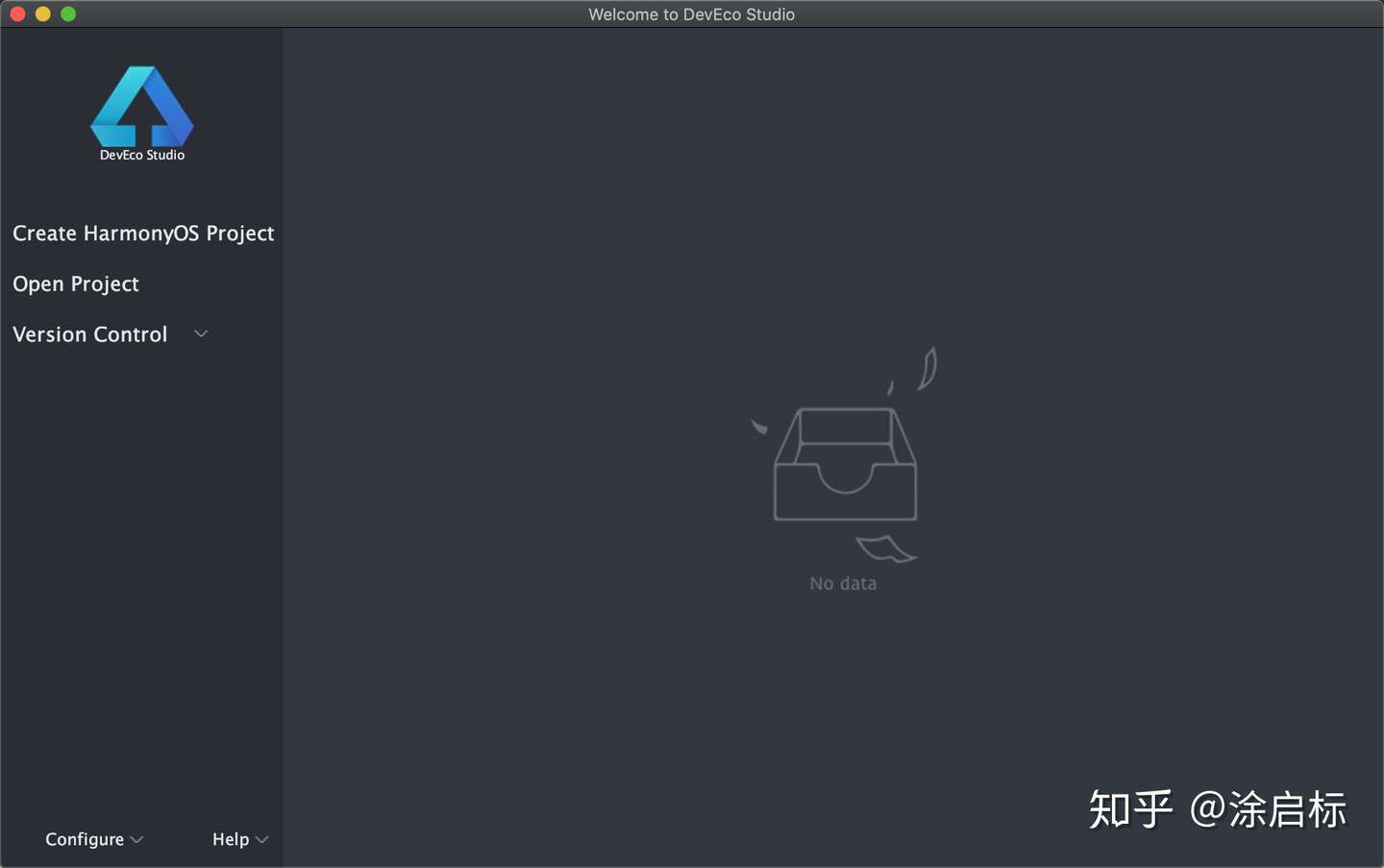
左下分别为Configure和Help,Configure菜单主要包含IDE的各种配置、项目、插件设置等等。当然这些在进入项目后一样可以设置。
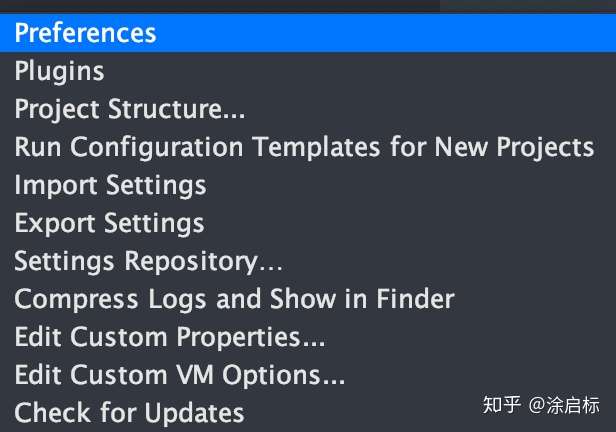
(二)创建一个鸿蒙OS项目
在主界面中点击Create HarmonyOS Project可以进行创建项目,创建时可以选择对应的开发目标设备:目前包含车机(Car)、电视(TV)、穿戴设备(Werable)、轻量穿戴设备(Lite Werable)和智能视觉设备(Smart Vision),当然后续还会增加更多设备支持,比如手机~
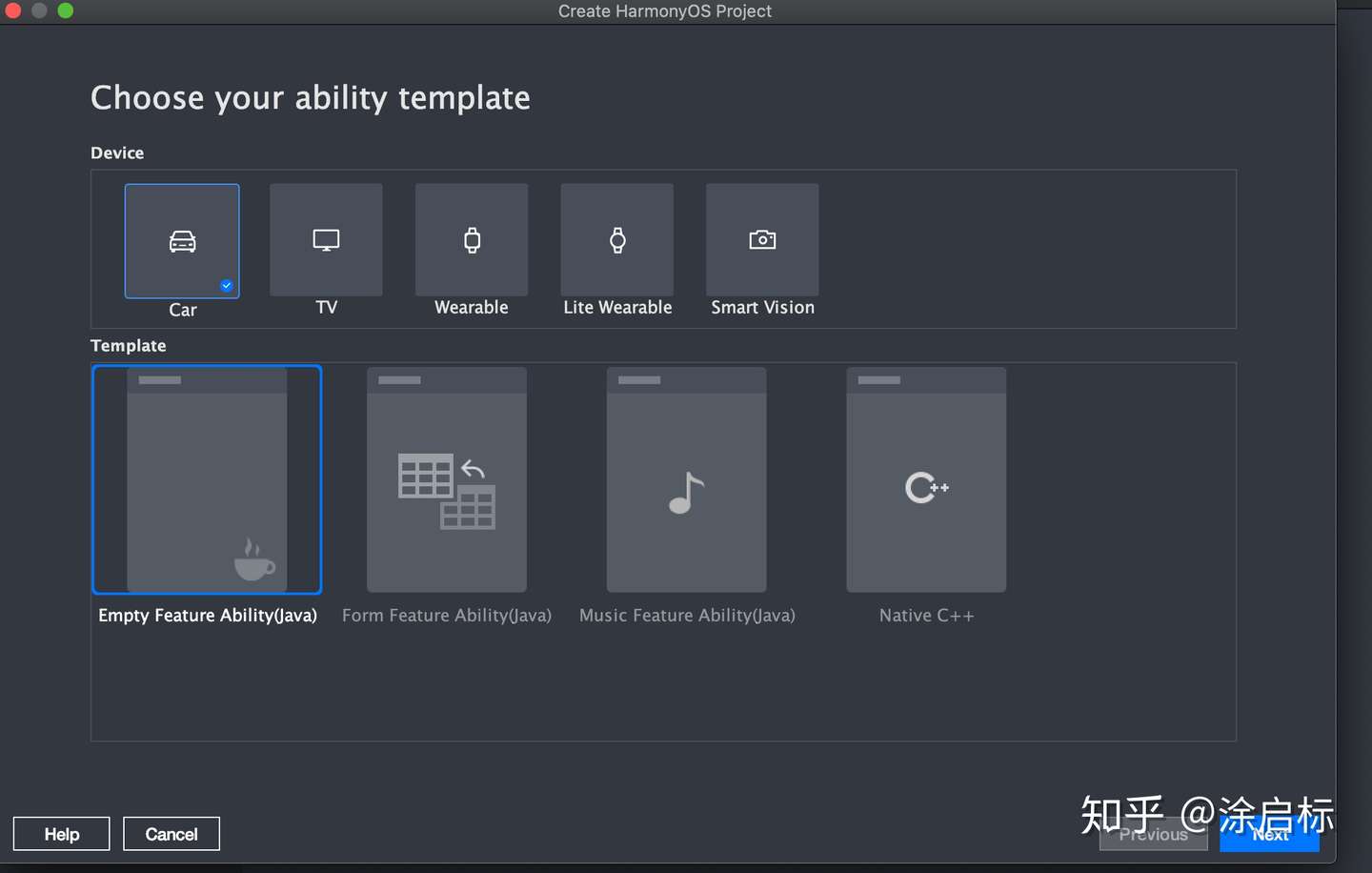
模版是鸿蒙预制的一些常用的模版,开发者可以自行选择对应的语言模版(看后缀)进行开发。比如这个车机的除了JAVA和JS,还支持了C++语言。
注:这里的Feature Ablitity是鸿蒙的元程序(FA)概念,表示一个有界面元程序。对应的还有PA,即Particle Ability,表示一个无界面的元服务。
我们选一个电视的JAVA模版来做开发。
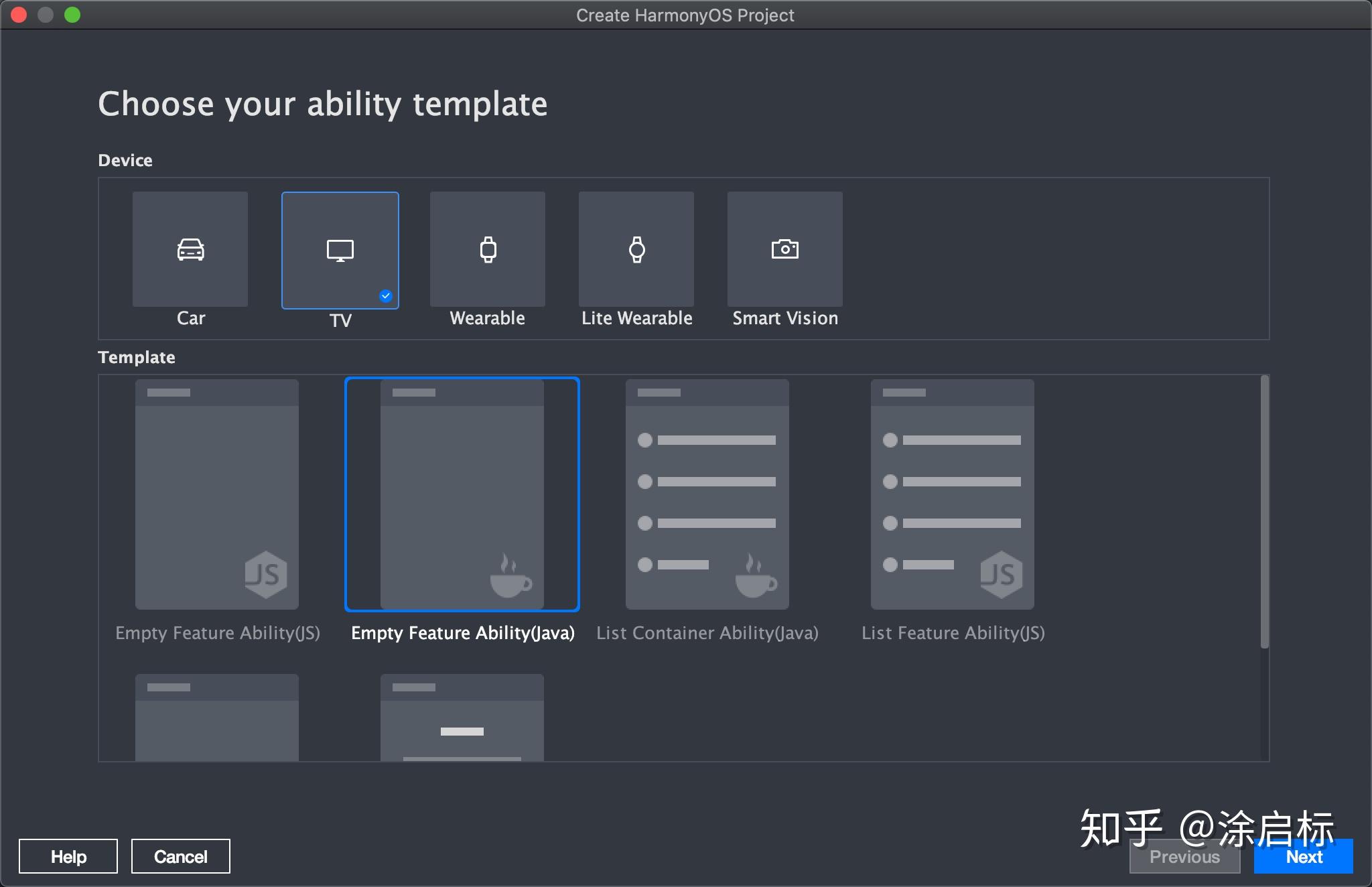
点击下一步进入项目配置:
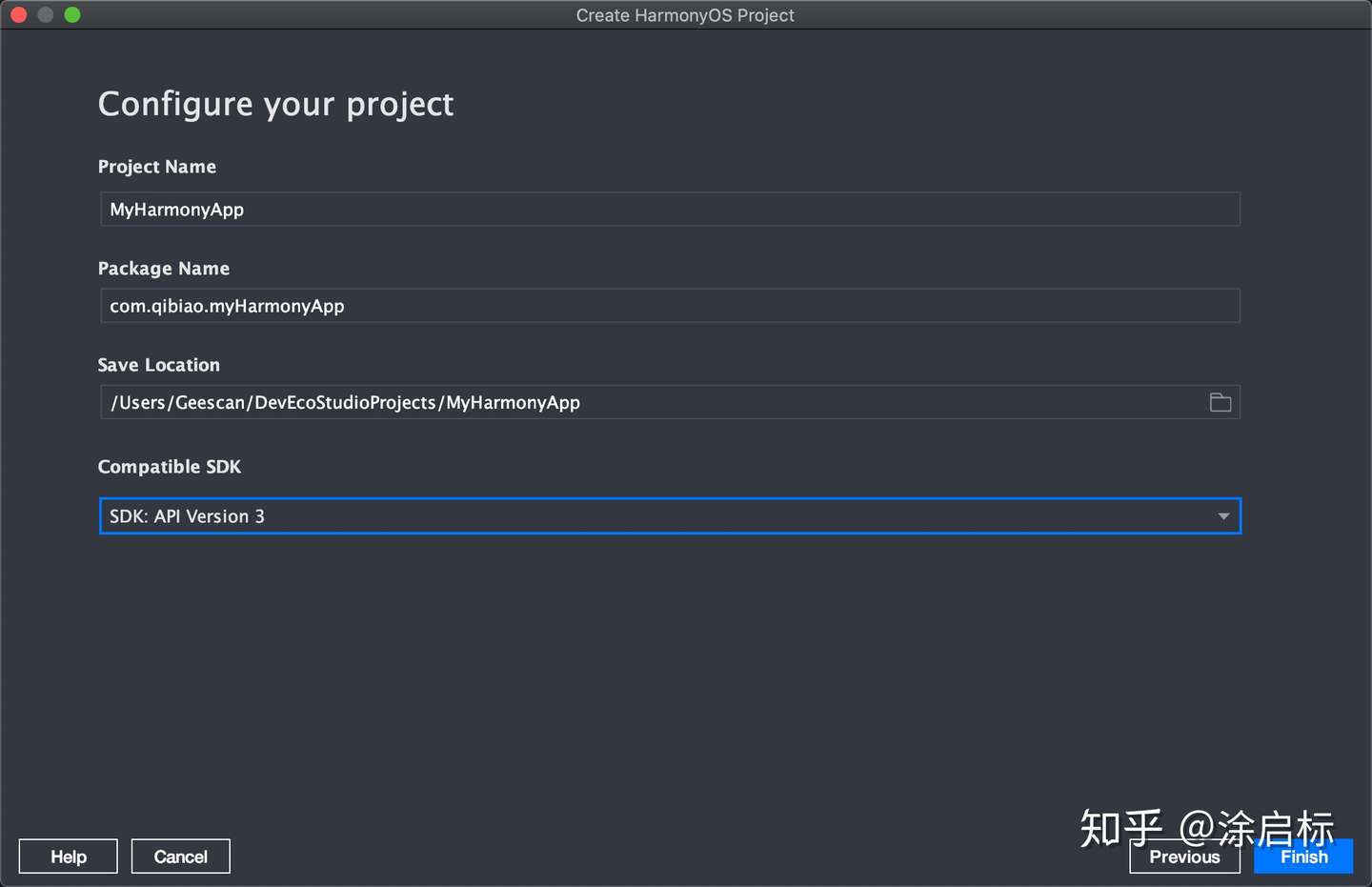
Project Name :项目名称填入你想要的项目名称因为会被包含到路径中,所以,建议使用英文命名。
Package Name: 包名,这里有个约定俗成的规范,就是http://com.xxx.xxx这样的格式。一般就是com.开头,中间是组织名,后面是app的名称,这个包名确定了后,后续还会有很多地方会用到,比如申请应用证书,再比如包之间的相互调用。
Save Location:项目保存路径,开发者可以自行选择你想保存的路径。
Compatible SDK: 选择对应的鸿蒙os SDK,默认有安装了一个鸿蒙sdk版本。
直接点击finish就完成了项目的创建。
(三)运行第一个程序:hello world!
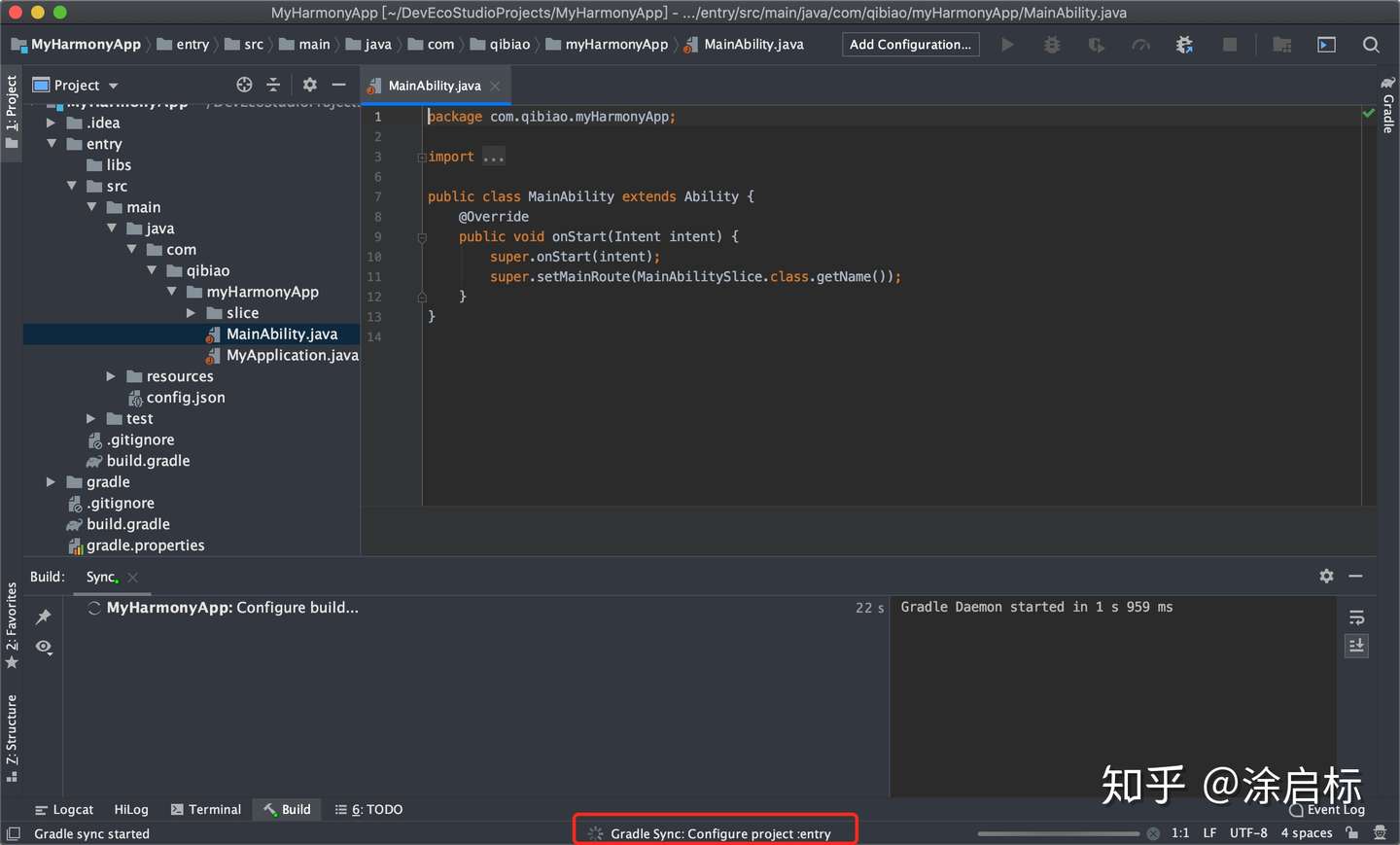
进入项目后,后台会进行一些自动化的环境配置,比如gradle的相关配置,初次进入项目会自动去下载gradle环境。因为我们使用了模版,鸿蒙已经默认帮我们写好了初始的hello world 基础代码,所以我们可以直接跑下看。程序界还有一个约定俗成的习惯,那就是我们进入一个新的开发环境时,都会先跑下hello world。
跑hello world有几个好处:
1.熟悉新环境的运行流程。
2.确定当前环境是正常能用的,各种配置文件是正确生效的。
那么如何快速的跑当前模版的hello world呢?直接点击顶部菜单栏 -> Tools -> HVD Manager.
这个步骤呢,是打开鸿蒙的虚拟机管理器。
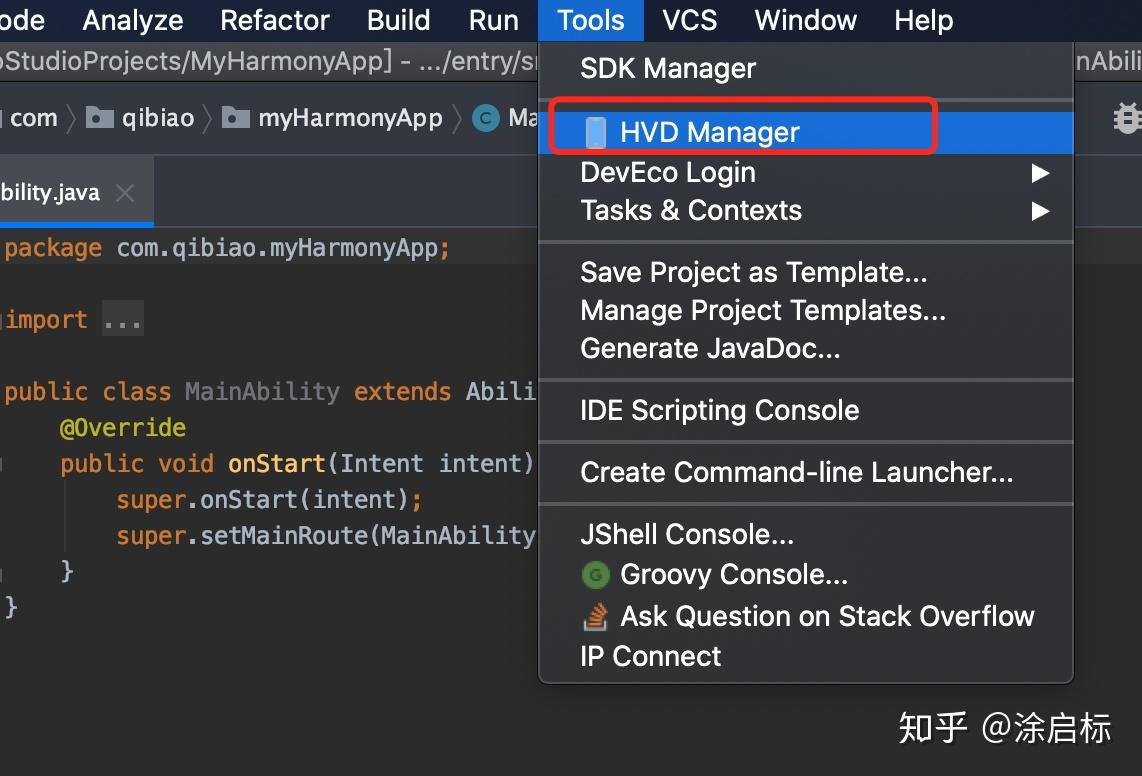
之后会弹出华为网页账户验证,这时候之前注册的华为开发者账号就要用上去了。
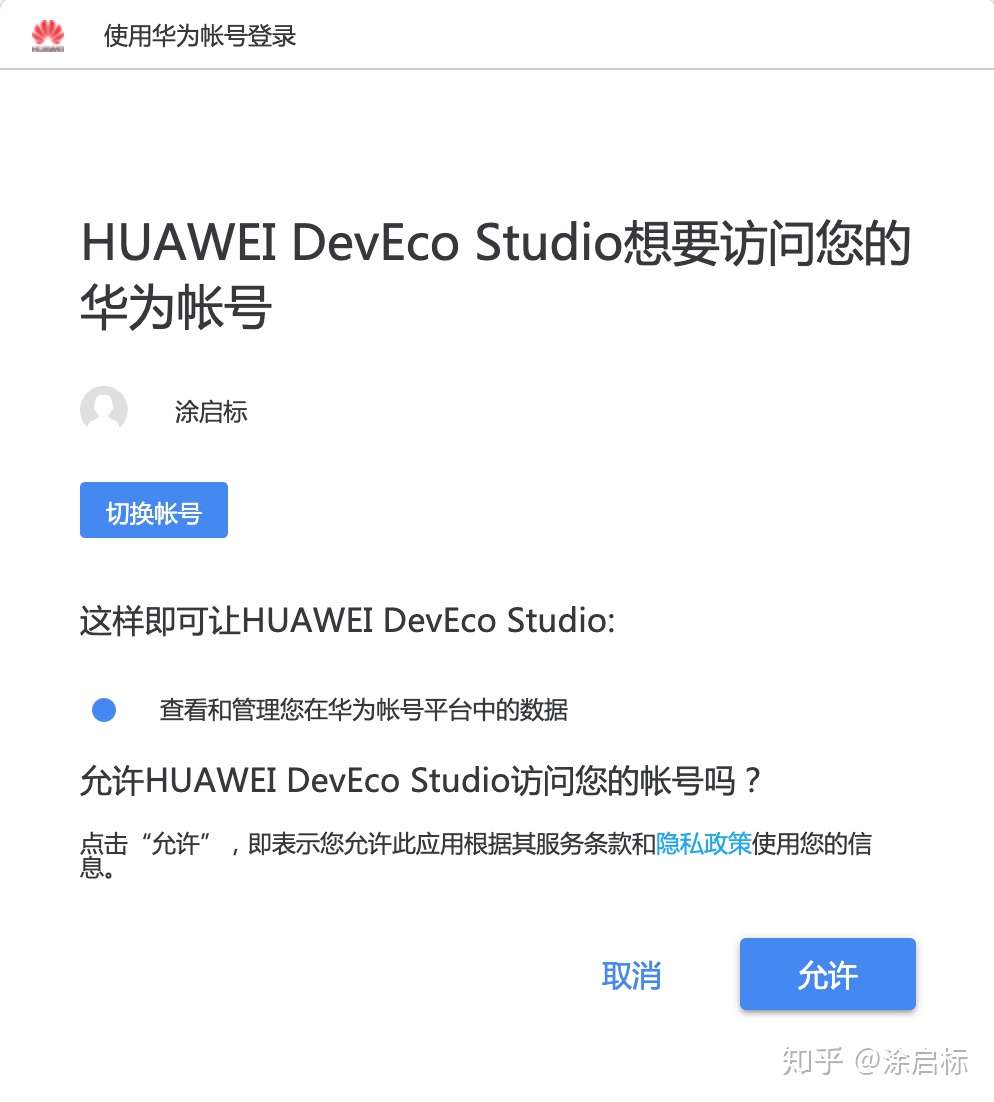
点击允许,返回DevEco Studio,这时,就会弹出虚拟设备列表:
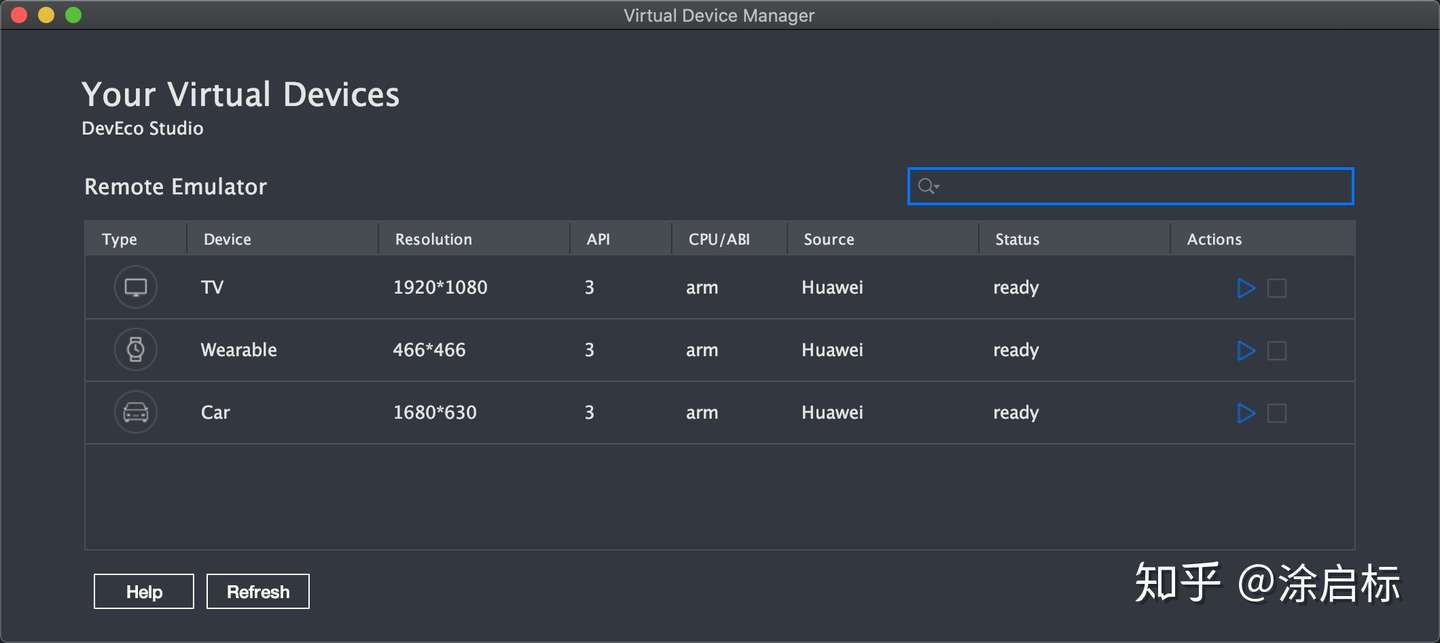
目前可选的有电视、穿戴设备和车机,我们选择TV来进行模拟,点击右边Actions列的三角图标。
点击后,IDE主界面就会显示一个远程设备(Remote Device):
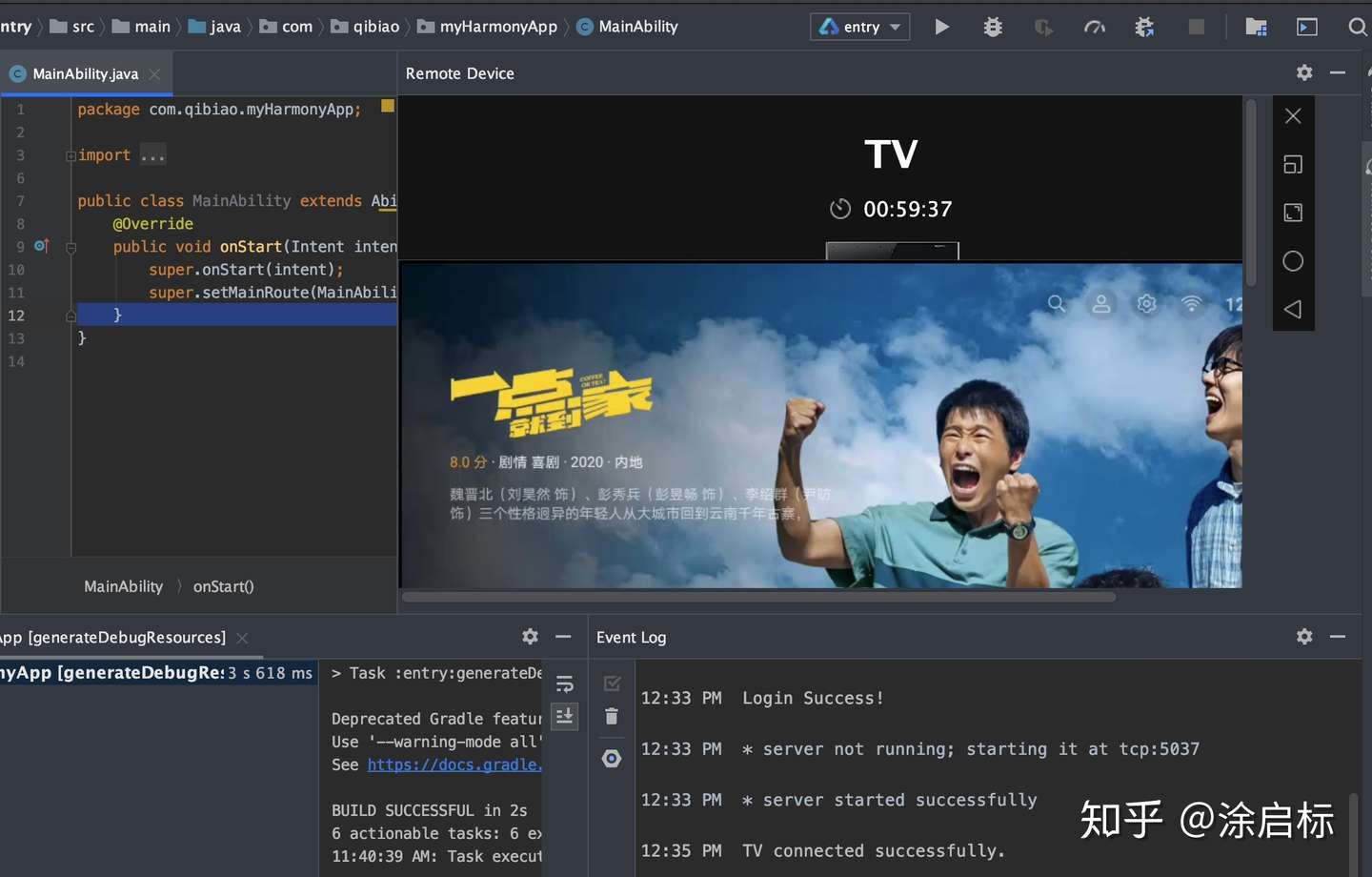
我们看到TV底下有个倒计时,这是告诉开发者这个模拟器1个小时后会自动释放掉,因为远程模拟器是会占用一定的远程资源的。
当然,现在我们看不到hello world,因为我们目前只是打开了一个模拟电视机,并没在电视机上安装和运行我们的hello world,所以下一步,我们就要运行我们的hello world程序到电视机上。
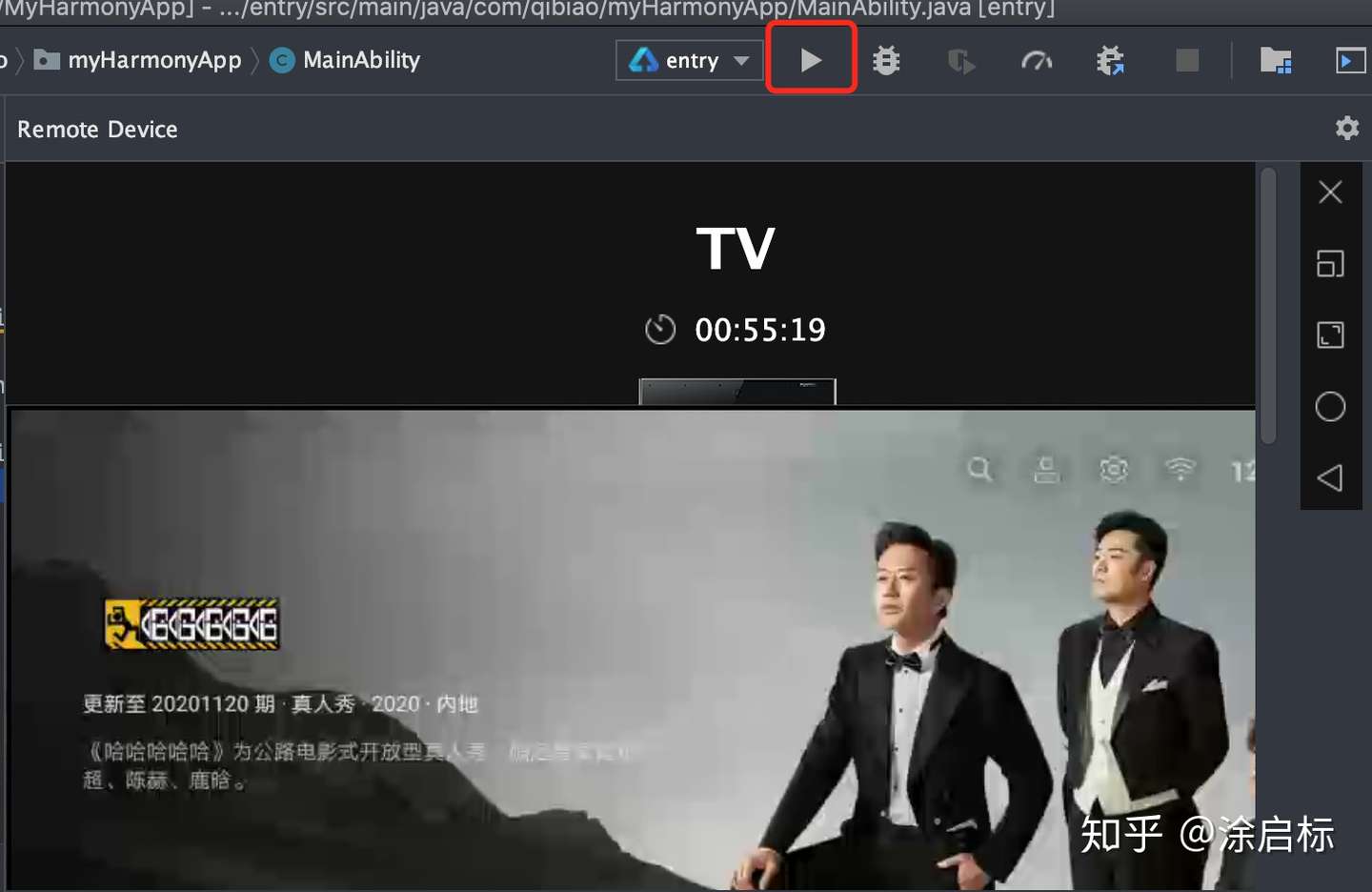
点击工具栏中运行按钮,会弹出选择运行的目标设备。我们看到已经有一个华为设备,这个就是我们刚才打开的模拟电视机设备。
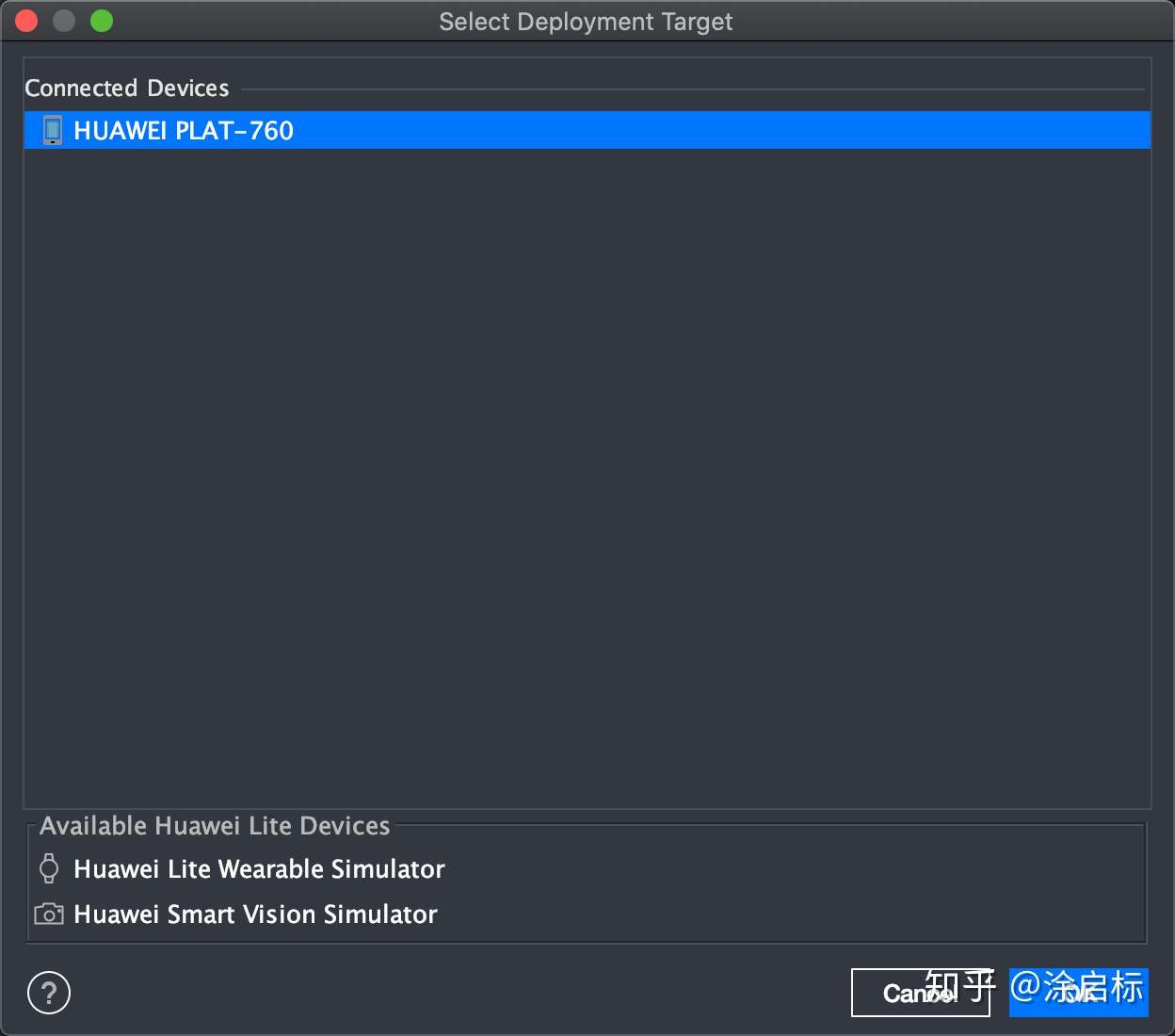
当然底下还显示了一些其他可用的模拟器,我们暂时不需要。我们选择已经连接的这台设备点击ok直接运行。
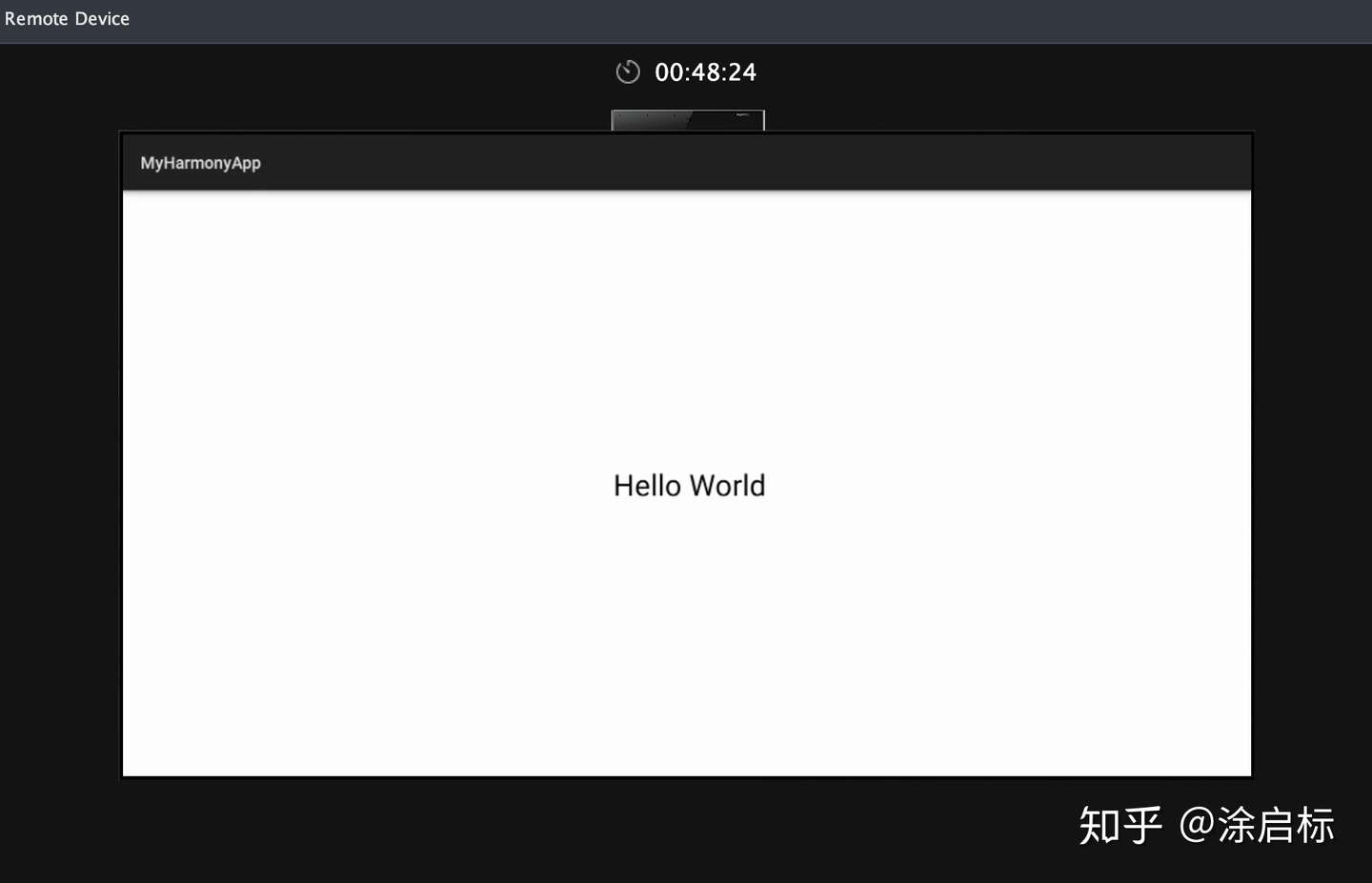
现在,我们的程序已经跑在电视机上了。说明我们的开发环境ok,我们的鸿蒙os应用开发之旅可以正式扬帆起航了!
本篇完,下篇见。

 扫一扫,请博主喝杯咖啡~
扫一扫,请博主喝杯咖啡~